Guida in LineaTorna al sommario
Creazione di un nuovo progetto(*)
L'introduzione dei dati di un nuovo progetto richiede pochi istanti e può essere suddivisa in questi semplici passi:
-
(Opzionale) Assegnazione della lingua dell'interfaccia e delle unità di misura
Cliccare sul pulsante "Impostazioni" e selezionare la lingua e le unità di misura desiderate.
"Impostazioni" e selezionare la lingua e le unità di misura desiderate.
-
Introduzione delle "Informazioni sul Progetto"

Campo Significato Codice Codice di identificazione del progetto. Sarà inserito nel report del piano di carico. Descrizione Descrizione del progetto. Sarà inserita nel report del piano di carico. Lotto Eventuale numero di lotto del pallet / container. Sarà inserito nel report del piano di carico. Destinazione Destinazione della spedizione da indicare nel report. Redattore Redattore del progetto. Società Società di appartenenza del redattore. Codice QR Permette di definire le informazioni da inserire nel codice QR visualizzato nel report di stampa. È possibile selezionare una delle opzioni predefinite oppure introdurre un testo personalizzato. Note Eventuali note del progetto.
-
Definizione del supporto di imballaggio
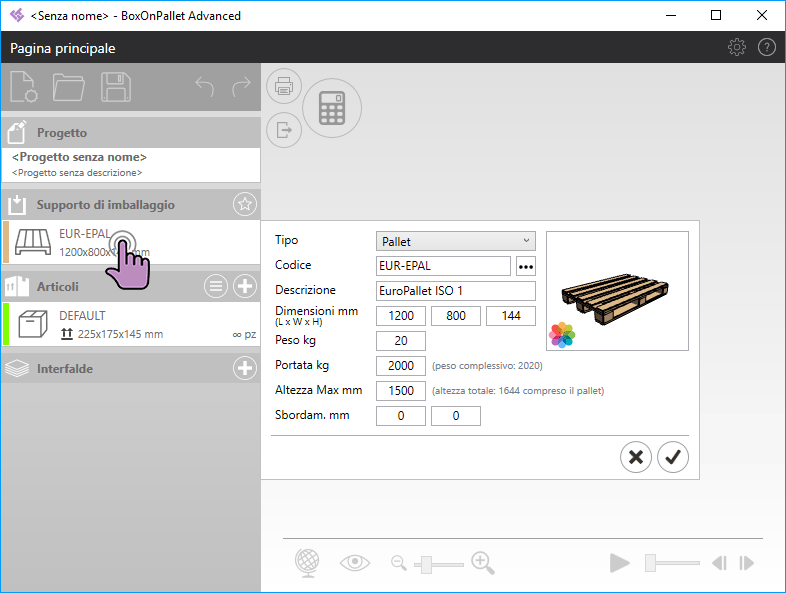
Consigli
- Cliccare sul pulsante
 per aprire l'elenco degli elementi predefiniti per la tipologia di supporto di carico selezionato.
per aprire l'elenco degli elementi predefiniti per la tipologia di supporto di carico selezionato. - Cliccare sull'icona
 per selezionare il colore con cui rappresentare l'oggetto.
per selezionare il colore con cui rappresentare l'oggetto. - In caso di utilizzo di pallet, è possibile indicare l'altezza massima che potranno raggiungere gli oggetti pallettizzati e lo sbordamento massimo consentito oltre il perimetro del pallet stesso.
- Cliccare sull'icona
 per identificare il supporto di imballaggio come "predefinito" e fare così in modo che venga utilizzato automaticamente nei progetti successivi.
per identificare il supporto di imballaggio come "predefinito" e fare così in modo che venga utilizzato automaticamente nei progetti successivi.
- Cliccare sul pulsante
-
Definizione degli articoli da caricare
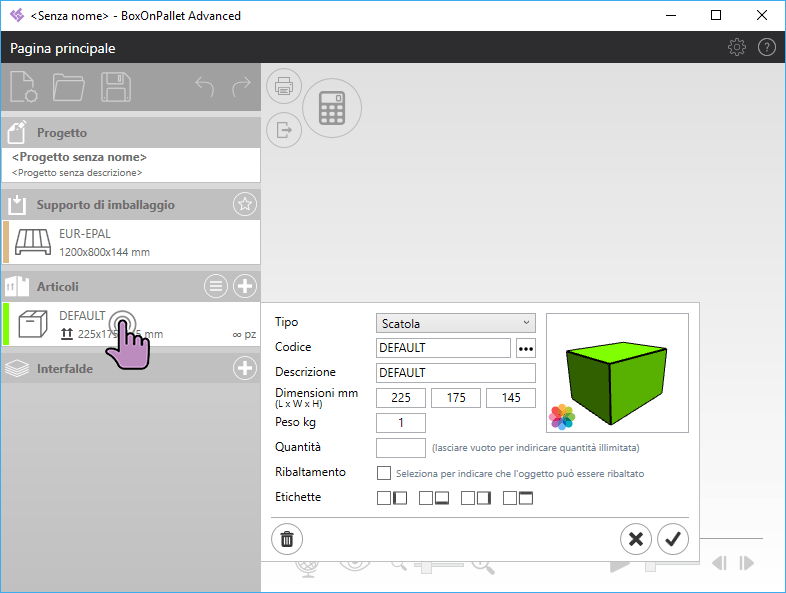
Consigli
- Cliccare sul pulsante
 per aprire l'elenco degli elementi predefiniti per la tipologia di oggetto selezionato.
per aprire l'elenco degli elementi predefiniti per la tipologia di oggetto selezionato. - Cliccare sull'icona
 per selezionare il colore con cui rappresentare l'oggetto.
per selezionare il colore con cui rappresentare l'oggetto. - Il campo "Quantità" serve per indicare il numero di oggetti che devono essere inseriti nella soluzione; tale numero deve essere obbligatoriamente indicato in caso di soluzioni miste. Al contrario, in caso di pallettizzazione di un'unica tipologia di articoli, si consiglia di lasciare vuoto il campo.
- È possibile aggiungere ulteriori elementi all'elenco degli articoli da caricare cliccando sull'icona
 situata in alto a destra nella sezione "Articoli".
situata in alto a destra nella sezione "Articoli". - Per rimuovere un elemento dall'elenco degli articoli da caricare, cliccare sull'elemento da eliminare e quindi sul pulsante

- Per importare l'elenco degli articoli da un file esterno, cliccare sull'icona
 situata in alto a destra nella sezione "Articoli" e scegliere la voce "Importa da un elenco". La funzione può non essere disponibile in alcune versioni di BoxOnPallet.
situata in alto a destra nella sezione "Articoli" e scegliere la voce "Importa da un elenco". La funzione può non essere disponibile in alcune versioni di BoxOnPallet.
- Cliccare sul pulsante
-
(Opzionale) Aggiunta di separatori tra gli strati
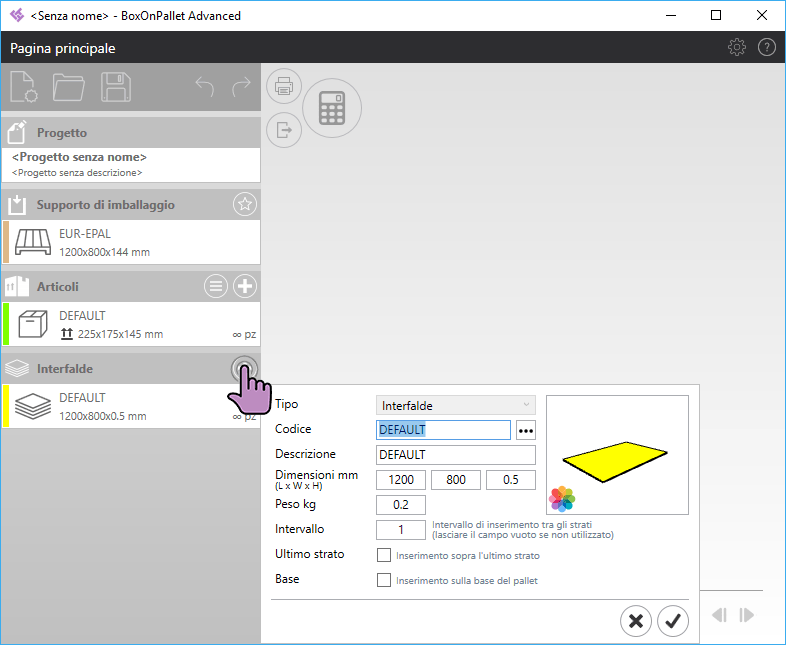
 situata in alto a destra nella sezione "Interfalde", introdurre i dati desiderati e cliccare sul pulsante "✓" per confermare.
situata in alto a destra nella sezione "Interfalde", introdurre i dati desiderati e cliccare sul pulsante "✓" per confermare.
Consigli
- Cliccare sul pulsante
 per selezionare l'interfalda predefinita in base alle dimensioni del pallet utilizzato.
per selezionare l'interfalda predefinita in base alle dimensioni del pallet utilizzato. - Cliccare sull'icona
 per selezionare il colore con cui rappresentare l'oggetto.
per selezionare il colore con cui rappresentare l'oggetto. - È possibile aggiungere ulteriori separatori cliccando sull'icona
 situata in alto a destra nella sezione "Interfalde".
situata in alto a destra nella sezione "Interfalde". - Per rimuovere un separatore dall'elenco, cliccare sull'elemento da rimuovere e quindi sul pulsante

- Cliccare sul pulsante
-
Calcolo della soluzione

 "Calcola". BoxOnPallet elaborerà un elenco delle possibili soluzioni e visualizzerà automaticamente la migliore secondo il criterio dell'efficienza volumetrica.
"Calcola". BoxOnPallet elaborerà un elenco delle possibili soluzioni e visualizzerà automaticamente la migliore secondo il criterio dell'efficienza volumetrica.
Consigli
- Utilizzare i pulsanti
 e
e  situati ai lati delle informazioni di riepilogo per scorrere l'elenco delle soluzioni proposte.
situati ai lati delle informazioni di riepilogo per scorrere l'elenco delle soluzioni proposte. - Muovere il puntatore del mouse sulla rappresentazione 3D della soluzione, quindi muovere il mouse tenendo premuto il tasto sinistro per modificare il punto di vista della rappresentazione grafica.
- Muovere il puntatore del mouse sulla rappresentazione 3D della soluzione, quindi scorrere la rotellina per modificare l'ingrandimento. In alternativa è possibile cliccare sulle icone
 e
e 
- Cliccare sull'icona
 per selezionare una delle viste predefinite.
per selezionare una delle viste predefinite. - Cliccare sull'icona
 per ripristinare il punto di vista predefinito della rappresentazione 3D.
per ripristinare il punto di vista predefinito della rappresentazione 3D. - Utilizzare i controlli
 per Avviare/Interrompere l'animazione della sequenza di carico.
per Avviare/Interrompere l'animazione della sequenza di carico.
- Utilizzare i pulsanti
(*) Le funzionalità descritte fanno riferimento alla versione "Advanced" di BoxOnPallet. Consultare la sezione Download per il confronto delle caratteristiche offerte dalle diverse versioni di BoxOnPallet.
